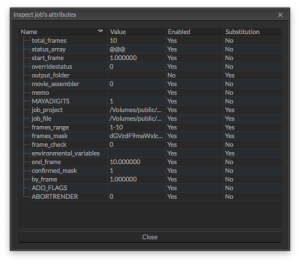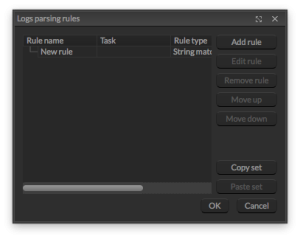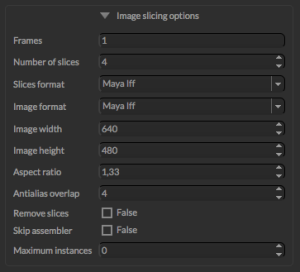Muster Console Reference
Interface components
The following section will give a brief over the interface components provided by Muster Console, the complete real time graphical front end to the Muster Dispatcher Service.
The Muster Console window has a menu , a toolbar and five view types:
- The instances/host views
- The job queue views
- The log views
- The submission views
The Muster menus offer the same functionalities of the icons in the toolbar but divided in logical groups:
The file menu has the following options:
- Connect/Disconnect – Shows the connection dialog or terminates an active connection
- Preferences – Opens the Console preferences window
- Import - Imports a queue snapshot into the Dispatcher queue
- Export – Exports a snapshot of the current queue
- Quit – Exits from the Console application
The management menu has the following options:
- Configure Dispatcher – Opens the Dispatcher configuration dialog that lets you change the Dispatcher server options
- Configure Repositories – Opens the Repositories configuration dialog that lets you change the paths used to apply the substitutions between different hosts and platforms
- Configure Accounts – Opens the Accounts configuration dialog to manage the Dispatcher server internal users database as well as the LDAP or Active directory bindings
- Configure Pools - Opens the Pools configuration dialog to manage the Pools database
- Configure Templates – Opens the templates editing dialog that lets you change and propagate the templates on the fly
- Change Engine status – Starts and stops the Dispatcher internal engine
- Soft-restart Dispatcher – Perform a soft restart of the Dispatcher service forcing a reload of the configuration and a reconnection with the slaves
The action menu has the following options:
- Change password – Shows a dialog that lets you change the password for the currently logged user
- Register host(s) – Shows a dialog that lets you add a new host to the hosts/instances views
- Scan for hosts – Tells the Dispatcher to start a scan and find unregistered hosts in the current hosts/instances views
The view menu has the following options:
- Resync view – Reloads the selected views
- Create new view – Creates a new view and associate it to the current workspace
- Image viewer - Opens the integrated image and sequence viewer in standalone mode
- Dispatcher remote logs – Opens a dialog that let you browse the logs on the Dispatcher
- Statistics view – Opens the statistics view dialog that lets you browse the Dispatcher statistics in real time and eventually export them
- History view – Opens the history view dialog that lets you browse the history of the Dispatcher activity and eventually, export and import the data
- Backup Manager - Opens the backup manager dialog that lets you recover or manage backed up jobs
- Scripts editor - Opens the Python scripts editor that let you create custom scripts to be run on the Dispatcher, Console and on any Renderclient
The help menu has the following options:
- Help – Launches your default browser and connects to this Wiki
- Licensing – Opens a dialog that lets you change the current license
- Buy online – Connects to the Virtual Vertex store
- Request a license – Connects to the Virtual Vertex license requesting page
- Virtual Vertex site – Connects to the Virtual Vertex home page
- Check for a newer release – Check if a newer release is available online
- About - Shows the about screen
The instances/hosts view
The next figure shows a typical hosts/instances view in instances view mode. The view shows the connected and unconnected slaves instances, and their relative status will be immediately visible during their activity.
Each column of this view shows a specific property of the connected instance. The columns headers can also be used to sort the information. Just click on one of them and the view will be resorted. The default sorting is priority based.
The meaning of each column follows:
- Instance name: This is the name assigned to the machine. It can be the Netbios name on Windows or the name returned by gethostname() on Unix machines. When multiple instances are started on the client, an instance number is appended to the standard name. More information on instances are contained in the render client reference section. In addition to the host name, the icon on the left shows the current status of the machine. It can assume the following states in instance view mode:
 The instance is idle and waiting for jobs
The instance is idle and waiting for jobs The instance is paused
The instance is paused The instance is busy processing a job
The instance is busy processing a job The instance is disconnected
The instance is disconnected The instance is connected but unavailable by configuration rules
The instance is connected but unavailable by configuration rules The instance is connected but reserved by a logged user
The instance is connected but reserved by a logged user The instance is executing a Python script
The instance is executing a Python script Console is actually directly connected to the host service (host view mode) , you can start / stop / restart the service directly from the popup menu
Console is actually directly connected to the host service (host view mode) , you can start / stop / restart the service directly from the popup menu Console is not connected to the host service (host view mode) , the services popup menu is disabled
Console is not connected to the host service (host view mode) , the services popup menu is disabled Console is attempting a connection to the host service (host view mode) , the services popup menu is disabled
Console is attempting a connection to the host service (host view mode) , the services popup menu is disabled Service is either uninstalled or an unknown error happened querying the service (host view mode) , the services popup menu is disabled
Service is either uninstalled or an unknown error happened querying the service (host view mode) , the services popup menu is disabled
- ID: This is the internal identification number assigned by the Dispatcher to each host
- E: If the instance is processing an emergency job, you'll get an emergency icon
 in this column
in this column - A: If the instance has some kind of alarm (you can configure alarms from the Console preferences), you'll get an alarm icon is this column that may be unaccepted
 or accepted
or accepted  . You can right click on the instance to accept pending warnings.
. You can right click on the instance to accept pending warnings. - IP address: This is the IP address of each machine. Multiple instances of the same client will share the column value
- Platform: Operative system running on the client
- Elapsed: If a process is in progress, this column will show the amount of time passed since the start of the process
- Progress: If a render is in progress and the batch render is able to report session based progress, you'll get a progress bar with the current chunk progress
- Memory usage: This is the actual usage of RAM and swap file on the host
- Cpu usage: This is the actual usage of processors on the host
- Procs: This is the number of virtual processing units on the host. Hyper threading machines report multiple virtual units
- S: This is used in host view mode only and reports the status of the Render client service on the host. It can assume the following states:
 Service is up and running
Service is up and running The Service status has not been queried yet
The Service status has not been queried yet Service is stopped
Service is stopped The service is starting
The service is starting You do not have the rights to query the remote service
You do not have the rights to query the remote service Service is either uninstalled or an unknown error happened querying the service
Service is either uninstalled or an unknown error happened querying the service
- T and J: If you see an icon
 in this column, it means that one or more templates or jobs have been add to the client exclusions list. The exclusions list prevents further assignment of the job to the client to avoid infinite loops on faulty jobs
in this column, it means that one or more templates or jobs have been add to the client exclusions list. The exclusions list prevents further assignment of the job to the client to avoid infinite loops on faulty jobs - L: Shows the status of the real time log. When it’s enabled, you’ll see a log icon
 in this column
in this column - Process priority: This is the scheduling priority for each process launched on the host
- Priority: This is a priority number assigned to each instance. When idle, instances with the higher priority will be selected first in the job assignment logic
- Status: Shows a textual status of the instance
- Current job: If busy, this field shows which job is currently assigned to the instance
- Current chunk: If busy with a multi frame job, this column shows the current job’s chunk
- Notes: Shows notes assigned to the instance
- Mac Address: Shows the MAC address of the NIC of the node. If you have multiple NICs installed, you’ll see multiple addresses separated by a pipe (|)
- Command line: If busy, shows the command line sent to start the current process
If you want to filter the view contents, you can use the options on the filtering bar:
- Network flow: Enable or disable data flow to the view. If you disable the network flow, each host view will be disabled and you’ll reduce the amount of network traffic between the Dispatcher and the Console. You should always disable a certain view network flow if you don’t need the windows to be constantly updated
- View mode: Changes between hosts and instances view mode
- Platform: Filters the contents by looking the instance’s platform
- Status: Filters the contents with the status value
- Pools: Filters the contents showing only instances belonging to a selected pool
- Excluded pools: Filters the contents showing only instances that are excluded from a selected pool

Settings of the filtering bar will be stored persistently if you’re working on a custom workspace. If you’re working with the default, the settings will be reset on the next session. Check the workspaces section to learn more

Remember to disable the network flow on views you’re not interested in. This will reduce the amount of traffic between Console and the Dispatcher!
Managing the hosts/instances
By right-clicking on a host or instance in the instances view, you get a popup menu that allows you to perform different actions. The same applies to groups if you select multiple items:
This is a brief explanation of each option:
- Pause: Pauses the instance
- Refresh: Forces a refresh of the instance’s status
- Resume: Resumes a paused instance
- Kill and go on: Aborts a working instance, put the chunk back in the queue and move to the next or the same chunk, depending on clients availability and priority position
- Kill and redo: Aborts a working instance and restarts the chunk from the beginning
- Kill and pause: Aborts a working instance and pauses it
- Process priority menu: Sets the system process scheduling priority for the running process
- Set notes: Sets custom notes on the instance
- Real time log streaming: Enables or disables real time log streaming from the instance.
- Workstation logs: Accesses the workstation logs inspector. Through the inspector you can access logs produced by the instance, read and remove them
- Select current job in view: If you're working with multiple views, you can have the selected job, re-selected in a different view
- Alarms: If you have an alarm running, you can reset the status from this menu
- Purge templates exclusion list: If you have some templates into the instance’s exclusion list, you can see and remove them from the associated menu
- Purge jobs exclusion list: If you have some jobs into the instance’s exclusion list, you can see and remove them from the associated menu
- Select job in exclusion list: Let you directly select a job from the exclusion list
- Supported templates: Opens a dialog that shows the instance’s supported templates (engines)
- Soft restart: Performs a soft restart reloading the configuration, disconnecting and reconnecting it again. Unlike Reinit, this is done on any instance sharing the same node
- Configuration menu: Access the configuration option for the node
- Service: Accesses services query options
- System events: Sends system events like shutdown or restart to the node
- Remote control: Attempts to take control of the node using Remote Desktop, ssh or a valid tool. This may be customized in the Console preferences dialog
- Details: Give a full resume of the host details like the OS, the system capabilities (RAM and CPU) and the free space on the hard drives
- Remove: Removes the instance from the list. Works only on disconnected instances
Additionally, at the top of the popup menu, you'll find any registered custom script.Have a look to the Console API and SDK section to learn more about scripting Console
A note about automatic shutdown and wakeup of hosts:
Before attempting to configure automatic wakeup for the hosts, try to shutdown and wakeup an host manually using the options in the System Events menu. Also check the documentation of your motherboard and its Bios to understand if your system actually supports wake up on lan (Magic packet)
If you select the Configure menu, you’ll get the following additional popup:
- Configure: Opens the node configuration dialog
- Add to pool: Adds the instance to an already defined pool
- Remove from pool: Removes the instance from an already defined pool
- Inspect clipboard: If you previously used the Copy configuration option, you can inspect what configuration is currently into the clipboard
- Copy configuration: Copy the node configuration into the clipboard
- Paste configuration: Paste the node configuration inside the clipboard onto the selected node
- Apply preset: Applies a previously created configuration preset to the node
- Create preset from current config: Creates a configuration preset from the selected node configuration
- Manage presets: Manages the available configuration presets
The menu let you add or remove an host on the fly from a specific pool as well as inspecting configurations, copy configurations and create configuration presets. You can create several presets for each platform, and manage them using the configuration presets dialog:
- Pause: Pauses the instance
- Refresh: Forces a refresh of the instance’s status
If you select the alarms popup menu, you'll get the following popup:
- Accepts CPU alarms: If you have CPUs usage based alarms on the selected node, you can accept them
- Accepts RAM alarms: If you have RAM usage based alarms on the selected node, you can accept them
- Accepts Disks alarms: If you have Disks usage based alarms on the selected node, you can accept them
If you select the events popup menu, you'll get the following popup:
- Restart: Physically restarts the node
- Shutdown: Shutdowns the node
- Suspend: If available on the underlaying OS, puts the node in a suspended state
- Ibernate: If available on the underlaying OS, puts the node in a hibernation state
- Force logout: Forces the logout of any logged user
- Wake up: Sends a WOL (Wake up on Lan) packet to the selected node
If you select the priority popup menu, you'll get the following popup:
- Idle: Sets the current process priority to Idle
- Normal: Sets the current process priority to Idle
- High: Sets the current process priority to Idle Be aware that settings a render process to High priority may make the host unresponsive
- Realtime: Sets the current process priority to Idle Be aware that settings a render process to Realtime priority may make the host unresponsive
If you select the realtime log popup menu, you'll get the following popup:
- Enable and open view: Enables the realtime log streaming and open the textual view associated
- Enable: Enabled the realtime log streaming
- Disable: Disabled the realtime log streaming and close the view
- Open view: If realtime log is enabled but the view is not visible, opens the view
If you select the services popup menu, you'll get the following popup: Be aware that the services popup menu will work only in HOST VIEW mode
- Start: If the service is not running, starts the Renderclient service on the node
- Stop: If the service is running, stops the Renderclient service on the node
- Restart: If the service is running, restarts the Renderclient service on the node
- Query: Attempts to query the service status
Accessing remote logs
By selecting Workstation logs from the host/instances popup menu, you can access the following dialog that shows you the entire logs file of a node:
You can either browse the logs by job/chunk by selecting the Processes log in the upper right combo box, or you can check the Renderclient logs by selecting the Activity logs in the same combo box.
Regardless of your selection, you'll get a list of the available files.
You can make the following operations using the buttons on the right:
- Refresh list : Reloads the list
- Inspect : Loads the selected file in the textual viewer
- Delete : Deletes the selected log file
- Delete All : Deletes all the logs available, be aware that you'll loose any chunks parsing option for current chunks and history chunks too, you should delete all the files only if you're sure you no longer need to inspects the jobs in the queue
At the bottom of the textual view, you can also search a text inside a log, as well as open the text in an external viewer using the Open in external editor button
Configuring the hosts
Accessing the configuration menu clicking on Configuration → Configure, the Console attempts a direct connection to the host to configure its behaviours. If you cannot configure the host, double check that no firewall is running on the host or at least the renderclient service has exceptions rules for inbound connections to its management port (9885).
Once a successfully connection is made, you’ll be prompted with the configuration dialog as follows:
- Number of instances: Number of instances to spawn on service boot
- Default instances priority: The priority of the instances by default. Nodes with an higher priority will be allocated first. You can override the priority on an instance basis using panel below
- Overrides window: You can create several overrides on an instance basis as well as setting a specific process affinity mask for each instance
- Default child process priority: This defines the system default scheduling policy for each process spawned by the client. Values map to OS specific values
- Process start timeout: This defines a timeout value while Muster tries to catch the rendering process PID. If the timeout expires, the process is terminated and the chunk requeued and/or reported as failed
- Start instances in paused status: This starts the client in a paused status. Keep in mind that you should keep this feature disabled if you’re going for a fault tolerance, automated render farm. Having this option enabled, will prevent client activity after a forced reboot until an administrator resumes it
- Terminate processes tree: When the client tries to terminate a running process, the kill command is sent to the entire process tree (if available)
- Change priority on processes tree: When the client tries to change the process priority, the command is sent to the entire process tree (if available)
- Abort tasks on connection drop: Tells Muster to abort any running process if the socket TCP/IP connection between the client and the Dispatcher drops
- Suppress logs storage and parsing: If you want to skip the error processing and the log parsing, enable this function. This should be used for debug purposes only
- Retain instances status on disconnections: If you configured an instance to start in paused status but you later resumed it, and the instance is disconnected , it will come back resumed. Otherwise, when an instance reconnects, it always come back with its default status
- Use SIGTERM on Unix: If you want to send SIGTERM signals to processes instead of SIGKILL, you can enable this option. Be aware that for stuck processes, SIGTERM may not terminate it and you need to manually kill the render
- Add Muster environment to processes: When launching job's processes, Muster adds several custom environmental variables that describe the jobs and the chunks properties
- Add Muster environment to chunks actions: When launching pre/post chunks actions, Muster adds several custom environmental variables that describe the jobs and the chunks properties
- Unix system events commands: To support different distributions of Linux and MAC OS X that may react in a different way to shutdowns and restarts commands, we made them configurable in the following fields. Making a change in the following fields in a Windows host has no effect, the system events are delivered through the Windows API.
- Shutdown command: The command used to shutdown the host
- Restart command: The command used to restart the host
- Force logout command: The command used to force a logout of the logged users
- Suspend command: The command used to suspend the host
- Ibernate command: The command used to hibernate the host
The logs section let you configure the storage path for the activity and processes logs. You can also configure the following parameters:
- Severity level: This applies to the activity logs only and set the logs severity filter
- Destination folder: Sets the local destination folder to be monitored by the logs engine
- Clear logs older than: Specifies if you want to automatically delete logs files older than a certain number of days
- Clear older logs when the size exceeds: Specifies if you want to automatically delete logs files when their size exceeds a certain amount of Megabytes
- Rescan logs file system path every: If you store the logs on a common location and you remove or change the files outside of Muster, you can tell each client to rescan the folder to have them in sync with the Workstation log’s view
- Redirect templates python output: If you prints or general output from your templates code, you may want to have the output redirect somewhere. You can suppress it, redirect to the standard stdout/stderr (you should have the renderclient running in a terminal to watch the output), or should concatenate it to the standard process log.
The network section let you configure all the networking properties of a node:
- Dispatcher address: The IP used to connect to the Dispatcher service
- Dispatcher listening port: The TCP/IP port where the Dispatcher is listening for incoming Render client connections
- Connection resolution: Attempts to reconnect after a disconnection when the amount of seconds is passed
- Client management port: The TCP/IP port where the Render client are listening for management connections incoming from Consoles
- Client management bind interface: You can bind the listening socket of a client to a specific network interface, just insert its IP address. Leaving the field blank binds the socket to all the available network interfaces
- Heartbeat in seconds: Send a pulse to the Dispatcher to let it know the client is alive. Depending on this setting, and the one in the Dispatcher global preferences, a client may be disconnected and flagged as offline if there’s no activity for a certain amount of time
- Enable management password: If you want to block incoming management connection on a client to prevent unauthorized changes, just put a password in this field and future connections will ask it to the users
- Update client statistics resolution: Console reports clients statistics like disks, cpu and ram usage each time there's an update in the client status. If you want to force an update once in a while, you can change this value in seconds.
- Broadcast presence: If you want the client to be auto discoverable by the Dispatcher on the network, flag this option. You can also want to configure if the presence is broadcasted using IPV4, IPV6 or both.
- After you successfully configure your render farm, you should disable this option to avoid packet storming on your network
You can also specify a different username and password pair to be used when launching external processes. Unless you’ve a particular reason , you should leave those fields blank and relay on the configuration of the Services on Windows and the startup scripts on Unix.
The Engines section of the client configuration dialog let you configure variables required by each batch render template. The values are template specific but there’s always a variable pointing to the batch render executable. You can change this value to use different versions of your software and you can check/uncheck the checkbox near the template name to enable or disable the support of that particular engine
This Window let you specify one or more substitution paths to be used when dealing with the client. If you’re configuring a Windows client, you can setup static drive mappings too. Having a drive mapped in your interface does not propagate the setting to Muster. As specified in the beginning, Muster lives in its own user address space. That means you’ve to tell it the drives to map.
By changing the way the client maps the drives let you keep under control the amount of connections to your file server limiting the amount of client licenses required. You can also activate the automatic drive mapping for Windows that embeds and automap a network share within each job.

Drive mappings information is embedded in the jobs only when submitting them from a Windows workstation and picking up the file from the drive map itself. There’s no way to embed a drive mapping information when submitting the job from Linux or MAC OS X. In a mixed OS environment, you should relay on static drive mappings configuration and disable this function.
The availability section let you configure when a client is available for rendering:
The availability rules define when a particular client is available for rendering. You can choose its default availability by checking or unchecking the Available by default, tell the client if it has to abort the running process or wait its termination when its availability change by checking or unchecking the Wait tasks termination on status change and configure specific time lapses by clicking the Add rule button.
You can also tell the client to be available or not available depending on the presence or the absence of a particular process. This is very useful to let Muster co exists within other software that requires full control of the host.
Keep in mind that rules are always evaluated with other configurations like being available while a user is logged or during the screen saver activity. To make a client eligible for being available, the entire set of rules must be satisfied.
The shutdown section let you configure rules to automatically shutdown an host. Using the wake up feature, you can setup your render farm to shutdown on idle timing and wake up on demand when the full power is required. This is a great feature to reduce costs.
- Shutdown action: You can choose if the shutdown action is effectively a full host shutdown, a sleep action, or a restart. This is particular useful on Mac OS X, where there’s no way to wake up a powered off Mac. You can put it into sleep instead. During this phase, the wakeup function through the LAN will still work
- Shutdown disabled with logged users: This tells Muster to avoid a shutdown process if someone is logged on the workstation
- Track remote accesses as local loggings: If someone is logged though a remote connection, Muster considers them as local loggings and prevents a shutdown if enabled in the previous option
- Shutdown the host when idle for: Tells Muster to shutdown the host after a certain amount of minutes of idle status
- Shutdown the host when paused for: Tells Muster to shutdown the host after a certain amount of minutes of paused status
- Scheduled shutdown: Defines custom rules to shutdown the host
- Matches shutdown rules with availability rules: Apply the action only if the availability rules are also valid
- On user logout change state after X seconds: If you need to logout and login different users, you may specify a timeout before Muster considers the host as unlogged. This will prevent it from shutting down the host while you're login back
- Scheduled shutdown: You can define specific times where the host is marked for shutdowns
The wake up dialog let you configure specific rules to wake up an host through the Magic Packet (formerly Wake up on Lan). Apart from specific timings you can check the following options:
- When the farm is at full load: Wakeup the client when there are no idle hosts on the farm
- When the client is required by a job pool: Wakeup the client when it is required by the job’s included pools and the job is selected for submission
- Matches wakeup rules with availability rules: Apply the action only if the availability rules are also valid
- Scheduled wakeup: You can define specific times where the host is marked for wake up
The logs view
The log pane is the most important Muster window. Messages reported by render clients or status/error messages reported by the Dispatcher are displayed here.
You should pay attention to its output to be able to track error and/or render failures.
The log shows the time the event has occurred, the text of the event, the user that thrown that event (Service refers to Dispatcher Service), the machine originating the event and its relative IP. The lines have different colours according to the kind of the event:
 The log entry is an error. This may come from an instance activity or a dispatcher notice.
The log entry is an error. This may come from an instance activity or a dispatcher notice. The log entry is a successfully event. This may come from an instance activity or a dispatcher notice.
The log entry is a successfully event. This may come from an instance activity or a dispatcher notice. The event comes from an user action
The event comes from an user action The event comes from a system action (Dispatcher)
The event comes from a system action (Dispatcher)
If you want to filter the view contents, you can use the options on the filtering bar:
- Network flow: Enable or disable the data flow to the view. If you disable the network flow, each host view will be disabled and you’ll reduce the amount of network traffic between the Dispatcher and the Console. You should always disable a certain view network flow if you don’t need windows to be constantly updated
- Source: Filters the contents showing logs entries originating from a certain entity
- Job ID: Filters the contents showing logs entries originating from a certain job ID
- Chunk ID: Filters the contents showing logs entries originating from a certain chunk ID
- User: Filters the contents showing logs entries originating from a certain user
- IP: Filters the contents showing logs entries originating from a certain IP
- Hostname: Filters the contents showing logs entries originating from a certain host name
- Clear log: Clears the Dispatcher log
- Export log: Exports the log
You can clear the current log content by clicking the Clear log button. If you clear the log, it will be done on the Dispatcher side meaning that each Console will get its log cleared.
When you right click on a log entry, you get the logs context menu:
- Select job in view: If the log entry is related to a job, you can select the job into a job view
- Select instance in view: If the log entry is related to an instance, you can select the instance into an instances view
- Select chunk:If the log entry is related to a chunk, you can open the chunks details, download the chunks and select the chunk into the view
- Parse chunk's log:If the log entry is related to a chunk, you can parse its log and go directly into the chunks view
- Open chunk's log:If the log entry is related to a chunk, you can directly open its log
- Open chunk's log in external viewer:If the log entry is related to a chunk, you can directly open its log using the external textual viewer configured in the Console preferences
- Select history chunk:If the log entry is related to a chunk and this chunk has been restarted, you can open the original chunk into the history chunks details of the chunks view
- Parse history chunk's log:Parses the log of an history chunk
- Open history chunk's log:Opens the log of an history chunk
- Open history chunk's log in external viewer: Opens the log of an history chunk using the external textual viewer configured in the Console preferences
- Details: Opens the details of the log entry showing a full size field with the log text
- Script: If you registered any script for the logs view you can access them there
The queue view
The next figure shows the jobs queue view. As you can see, jobs can be arranged in a hierarchical way. By dragging and dropping jobs, you can parent them to a new folder. To move them upward and downward in the queue you must change their priority.
Each column of this view shows a specific property of the job. The columns headers can also be used to sort the information. Just click on one of them and the view will be resorted. The default sorting is priority based.
As you can see each folder can contain multiple jobs. For viewing purposes they can be collapsed or expanded by clicking on the arrow on the left of the job status icon.
Jobs are arranged on a priority basis. This means that the jobs with the higher priority will be the first to be sent to the available instances.
 When a job is a child of a folder it inherits some properties from its parent. In the specific, if the parent folder has a certain priority, even if the job has an higher one, it will be started only when the parent priority matches the current queue status. The priority of the job is valid when compared to the jobs belonging to the same parent. The same concept applies to the job destination pool. If it’s set to target the entire farm but its parent specifies a specific pool, the job will override its setting and will be sent to the pool specified by the parent folder. The Console will show this with a pool name called “Derived from parent”. If you select a different pool for the job, the derivation will be overridden.
When a job is a child of a folder it inherits some properties from its parent. In the specific, if the parent folder has a certain priority, even if the job has an higher one, it will be started only when the parent priority matches the current queue status. The priority of the job is valid when compared to the jobs belonging to the same parent. The same concept applies to the job destination pool. If it’s set to target the entire farm but its parent specifies a specific pool, the job will override its setting and will be sent to the pool specified by the parent folder. The Console will show this with a pool name called “Derived from parent”. If you select a different pool for the job, the derivation will be overridden.
An explanation of each column follows:
- Name: This specifies the job name as well as its current status. In a similar fashion to the clients queue, the icon on the left of the job name can assume different states:
 The folder is currently paused. The setting propagates to the childs.
The folder is currently paused. The setting propagates to the childs. The folder is active
The folder is active The job is on the queue and ready to start
The job is on the queue and ready to start The job is paused. Until you resume it, it will never start
The job is paused. Until you resume it, it will never start The job is in progress
The job is in progress The job is in progress but reported some kind of warnings
The job is in progress but reported some kind of warnings The job has been completed but reported some kind of warnings
The job has been completed but reported some kind of warnings The job is in progress but reported some kind of errors
The job is in progress but reported some kind of errors The job has been completed but reported some kind of errors
The job has been completed but reported some kind of errors The job has been completed successfully
The job has been completed successfully The job is locked. No operations are allowed on it until it is unlocked
The job is locked. No operations are allowed on it until it is unlocked The job is archived. It won’t be visible until you change the view’s filters
The job is archived. It won’t be visible until you change the view’s filters The job is running a pre/post job action or the image assembler
The job is running a pre/post job action or the image assembler
- ID: The ID is an internal progressive number assigned to each job by the dispatcher. You should take care about this number when setting job’s dependencies
- E: When a job is marked for the emergency queue, you'll get an
 icon
icon - L: Shows a lock when the job is locked, no actions are available on it until it's unlocked
- T: The job has a timed action (like pause or resume at a certain time) and you'll get a
 icon
icon - A: Shows a lock when the job is locked, no actions are available on it until it's unlocked
- Progress: For an in progress job, the field shows in percentage, the overall progress of the job. The progress does not include the in-rendering packets but it’s computed only on completed packets. Depending on your settings, the progress bar may show the status for each chunk in a visual way
- Owner: The owner of the job is reported there
- Project: Specify a custom string related to the job project
- Department: Specify a custom string related to the job department
- Camera: Specify a custom string related to the job camera
- Shot: Specify a custom string related to the job shot
- Sequence: Specify a custom string related to the job sequence
- Priority: This is the priority for each job. The priority decides where a job is located inside the queue
- Working nodes: The field shows how many instances actually are used to process the job. An instance can include one or more processors belonging to a particular render client. This depends on render client configuration
- Destination Pools: This field shows the destination pool for the job.
- Excluded Pools: This field shows the excluded pools for the job.
- Re queued: At the end of each job, Muster can optionally check for missing frames. In case of a failure, one of more fractions of the job may be re queued. The re queued jobs will increase this counter. You can limit how many times a job or its fractions are re queued to avoid infinite loops for a faulty job.
- Engine: This field shows the targeted engine for the relative job
- Started on: For a started job, this field shows the exact time when the job has started
- Completed on: For a completed job, this field shows the exact time when the job has been completed. In case of an in progress job, the field shows the estimated ending time
- Submission time: The field shows the time when the job was submitted
- Starting frame: The field shows the starting frame of the job where applicable
- Ending frame: The field shows the ending frame of the job where applicable
- Total frames: Shows the total number of jobs frames or the number of the slices (where applicable)
- Filename: The field shows the primary filename of the job (where applicable)
- Notes: Show additional notes for the job
If you want to filter the view contents, you can use the options on the filtering bar:
- Network flow: Enable or disable the flow of data to the view. If you disable the network flow, each host view will be disabled and you’ll reduce the amount of network traffic between the Dispatcher and the Console. You should always disable a certain view network flow if you don’t need the data shown to be updated
- Engine: Filters the contents by showing only jobs for certain templates
- Status: Filter the contents by showing only jobs with a certain status
- Pools: Filter the contents by showing only jobs with a certain status
- Excluded pools: Filter the contents by showing only jobs with a certain status
- User: Filter the contents by showing jobs belonging to a certain user
- Project: Filter the contents by showing jobs belonging to a certain project
- Department: Filter the contents by showing jobs belonging to a certain department
- Parent: Filter the contents by showing jobs belonging to a certain parent ID
- Folder icon: Creates a new folder in the queue, if you have a job selected, folder will be parented to the nearest folder
- Search icon: Searches the jobs by their names or IDs
- Trash icon: Removes the current search
- Folders check: Enables folders traversal for the current search

Settings of the filtering bar will be stored persistently if you’re working on a custom workspace. If you’re working on the default, the settings will be reset on the next session. Check the workspaces section to learn more

Remember to disable the network flow on views you’re not interested it. This will reduce the amount of traffic between Console and the Dispatcher!
Managing the jobs

You should consider a substantial difference when you EDIT a job through the submission view dialog or when you change a job properties trough the popup menu under the Job settings sub menu. While an EDIT operation in the submission dialog completely resets the jobs and the chunks status, an operation through the popup menu job's settings makes a live change affecting properties but retaining the current job status. I.e. if you need to change the job name, use the popup menu instead of the EDIT button of the submission dialog or you'll loose the job status if it's running or it's completed.
By right-clicking on a job in the queue view (or making a multiple selection), you get a popup menu that lets you take control of one or multiple jobs:
This is a brief explanation of each option:
- Expansions: Let you control the expansion status of child nodes
- Selections: Let you batch select the jobs
- Move item(s) to root: Moves the selected item(s) to the root level
- Move item(s):: Moves the selected item(s) inside the selected folder
- Job settings: Let you change specific jobs settings. Jobs is not re queued when changing properties through this popup
- Pause: Pauses a job. A paused job won’t be sent to clients for processing
- Resume: Resumes a paused job
- Reinit: Reset the job to its initial state. If you have instances working on the job, the processes will be terminated
- Nodes working on: Perform actions on the instances currently working on the job
- Open output folder: If the job specifies an output folder, the command opens the folder to view the files
- Open frames in viewer: If the job embeds the path to the rendered frames, you can directly open the image viewer to check and re queue the frames
- Open frames in external viewer: If an external viewer is configured in the Console preferences, and the job embeds the path to the rendered frames, you can open the frames with the external viewer
- Chunks details: Opens the chunks detail window
- Restart frame check: On a complete job that has frame checking enabled, restarts the frame checking
- Manual frame check: Opens the manual frame check dialog
- Inspect drive mappings: If your Dispatcher has automatic drive mappings management enabled, you can check what Windows drives mappings are embedded inside the selected job
- Lock: Locks the job. Any operation is forbidden until the job is unlocked
- Unlock: Unlocks a locked job
- Archive: Archives the job. It disappears from the view until you select Archived from the jobs view filtering. An archived job is just a flag, it still stays inside your queue and still impact on the Dispatcher load
- Unarchive: Removes a job from the archive
- Backup: Backups the selected job inside the jobs backup database. You can later recover or duplicate a backed up job.
- Backup and delete: Backups the selected job and removes it from the queue
- Delete : Removes the job from the queue
- Delete requeued jobs: Removes the jobs that have been submitted by re queuing of the selected job
- Send job to: Send job properties to one of the available submission views of your workspace
When you select the expansion menu, you get the following popup:
- Expand all: Regardless of your selection, all the visible folders are expanded including subfolders
- Collapse all: Collapse the entire view by closing all the visible folders
- Expand branch: If you've selected a folder, expands the entire folder branch
- Collapse branch: If you've selected a folder, collapses the entire folder branch
When you select the selection menu, you get the following popup:
- Select child jobs: If you've selected a folder, selects all the child jobs of this folder
- Select child jobs and folders: If you've selected a folder, selects all the child jobs and folders of this folder
- Select child jobs recursively: Same of Select child jobs but goes recursively down
- Select child jobs and folders recursively: Same of Select child jobs and folders but goes recursively down
When you select the nodes working on menu, you get the following popup:
- Kill and pause: Kills and pause any instance currently working on this job(s)
- Kill and redo: Kills and restart on the same job any instance currently working on this job(s)
- Kill and go: Kills any instance currently working on this job(s). Depending on the jobs priorities and new jobs, instances may pick up a different job on restart
- Select into view: Selects into a specific view the instances that are currently working on the selected job(s)
When you select the jobs settings menu, you get the following popup:
- Time actions: Pause or resume a job at a certain time
- Rename: Renames the job
- Set project: Sets the unique job project string. This may be used later for filtering and arranging the jobs
- Set department: Sets the unique job’s department string. This may be used later for filtering and arranging the jobs
- Set camera: Sets the unique job’s camera string. This may be used later for filtering and arranging the jobs
- Set shot: Sets the unique job’s shot string. This may be used later for filtering and arranging the jobs
- Set sequence: Sets the unique job’s sequence string. This may be used later for filtering and arranging the jobs
- Set priority: Sets the job priority. Jobs with an higher priority will be processed first. Jobs that share the same priority are sorted by the ID number. Smaller IDs will be sent first
- Set priority: Enables or disables the emergency queue for the selected job(s)
- Set maximum instances: Set the maximum number of instances allowed to work simultaneous on the job
- Set dependencies IDs: Set a list of jobs dependancies. If a job depends from another job, it will wait until it completes before being eligible for processing
- Change depend mode: Change the result mode required by the dependancies
- Change depend link mode: Sets if a job depends from others at chunks level or jobs level. If a job depends at chunk level, i.e. if chunk 1 or a job is completed, the chunk 1 of the dependant job is able to start.
- Set pool(s): Change the destination pools of the job. Only instances belonging to those pools will be allowed to process the job
- Set excluded pool(s): Change the excluded pools of the job. Only instances that do not belong to those pools will be allowed to process the job
- Set owner: Change the job owner
- Set notes: Set the custom notes on the job
- Set environment: Set the custom environment of the job
- Set exit codes error check: Set the overriden exit codes error check mode
- Set logs error check: Set the override logs error check mode
- Set logs parsing rules: Open the logs parsing rules dialog to override the parsing rules for the selected job
- Set frames check options: Open the frames checking options dialog to override frames checking options for this job
- Set frames path mask: Let you configure the destination folder and the expected frames mask for the job. Supports multiple or single layers.
- Overrides: Let you change the jobs behaviours overrides
- Inspect attributes: Let you check the job's embedded attributes
- Set template: Change the job current template
Into the jobs settings, when you select the timed action menu, you get the following popup:
- Starts: Let you set a time when the job will be became available for selection. Until that moment, the job won't be selected under any circumstance
- Pause: Let you set a time when the job will be paused. The job must not be paused to enable this option
- Resume: Let you set a time when the job will be resumed. The job must be paused to enable this option
Into the jobs settings, when you select the overrides menu, you get the following popup:
This popup menu let you change any setting regarding to minimum resources required to start the job as well as the entire setting of notifications. Please have a look at the submission view for the meaning of each entry
Into the jobs settings, when you select the depend menu, you get the following popup:
* Success: The jobs in the depend from field must complete without any error or warnings to let this job start
* Warning: The jobs in the depend from field must complete without any error to let this job start
* Error:The jobs in the depend from field must complete regardless errors and warnings to let this job start
Into the jobs settings, when you select the depend link mode menu, you get the following popup:
* Jobs: The selected job will start when the depend from jobs will complete their entire chunks list
* Chunks: The selected job chunk will start when the same chunk is complete in the depend from jobs list
Into the jobs settings, when you select the set jobs frame mask, you get the following view:
The frames masks editor let you specify where rendered frames will be saved. You can just add one path using the Default layer, or if you expect multi layered rendering from the job, inside the same or different folder, you can specify multiple layers name and frame masks. The frame checking option and the image viewer will use those informations to present you different layers and checking options
Into the jobs settings, when you select the set frame checking option, you get the following view:
This popup menu let you change any setting regarding to the frame checking options. Please have a look at the submission view for the meaning of each entry
Into the jobs settings, when you select the inspect attributes option, you get the following view:
Any jobs embed custom attributes depending on the template they are using. If you're developing your own templates or would like to check custom attributes or metadata embedded inside the job, you can look them from this popup
Into the jobs settings, when you select the logs parsing rules option, you get the following view:
This popup menu let you change any setting regarding to the logs parsing rules. Please have a look at the submission view for the meaning of each entry
The Chunks detail
The Chunks detail is a very useful summary window that lets you manage packets (called chunks) that build a job. On multi frame and image slicing jobs, each chunk is a logical representation of a processing phase. On broadcast jobs, each chunk is dedicated to an instance or an host. Single host jobs do not have chunks.
This is a typical view of the chunks detail window:
Each packet is numbered with its internal ID and reports the following information:
- ID: This is the sequential ID of each chunk relative to the job. The number inside parenthesis its the database unique ID of the chunk
- Task: In a multi task job, this specifies the task of the chunk, on a normal single task job, this always reports Default
- Dependancies: Those are the dependancies of the chunk related to tasks, jobs, or other chunks
- Absolute Frames: Those are the effective frames of your sequence chunk. They may not reflect the number appended on the frame name
- Relative Frames: Those are the frames numbers that will be generated. They may not reflect the absolute frames but will match with the final files. The first packet reflects the value of the starting frame value of a job
- Status: This field reports the current status of the chunk. It can assume 4 different state and reflects the colour of the icon on the left of the chunk’s ID. Possible states are: On hold, In progress ,completed or completed with warnings
- Requeued: When a chunk is re-queued using the automatic missing frames feature, this field will be creased each time the process occurs
- Starting time: This field shows the starting time when a chunk has been submitted to a client. It remains blank for a “On hold” packet
- Ending time: This field shows the ending time for a completed chunk
- Time span: This field shows the effective amount of time taken by a completed chunk for its processing
- Rendered by: This field shows the name of the instance that has rendered the chunk. If chunks are flagged as completed by an user, the field shows “Forced by console”
- Results: If a packet completed with some kind of error, it will be reported inside this field otherwise the field will stay blank
In a typical multitask job, the chunks dependancies may show a content similar to the following view:

A special type of chunk is the Image assembler one. This is a chunk that’s always found at the end of a single frame job. It’s included inside the chunk view only for consistency but actually rendered by the Dispatcher service when the previous packets have been completed. Its purpose is to assemble slices created by the instances.
By default, a chunks view opens in Frames preview mode, by right clicking on each thumbnail, you'll get the following popup menu:
* Open frame(s): Opens the image viewer and set the timeline current frame to the exact frame of the thumbnail
* Open frame(s) externally: Opens the external image viewer with the selected frame
* Open job sequence(s): Opens the image viewer with the entire job sequence and set the current frame to the exact frame of the thumbnail
* Open job sequence(s) externally: Opens the external image viewer with the entire job sequence
* Mark frame(s): Marks the frame of the thumbnail. It can later be re queued using the Requeue selected frame button at the bottom of the frames preview section. Thumbnails can also be marked using their checkbox.
* Unmark frame(s): Removes a mark from a thumbnail
* Select parent chunk(s): Select the chunk that belongs to the selected thumbnail. This is useful if you have thumbnails for multiple chunks by doing a multiple selection, and then you want to recheck the relative chunk of a thumbnail
* Open chunk's log: Opens the workstation log of the chunk the thumbnail belongs to
When in frames preview mode, you also have buttons on the bottom of the view:
* Live update: If checked, thumbnails are refreshed constantly when the file changes
* Refresh: Manually refresh the thumbnails
* Unmark selection: Removes the marking from the selected thumbnails
* Mark selection: Applies a marking to the selected thumbnails
* Requeue selected frames: Send back into the queue a new job containing the marked frames
A chunk can be managed by right clicking on it and using its popup menu, but let's take a view to the chunks view in Logs error inspector mode:
As you can see, in error inspector mode, you have a direct correlation between each chunk and the errors or warnings found during the render process. You can double click on a chunk to have its log parsed and get the relative errors and warnings list.
Muster supports silenced errors and warnings, you can define them with particular rules either from a template code, from the templates configuration dialog, or as exceptions for the job you submit. Also exception rules can be changed after a job has been completed, and you can force a parse of the log to have them updated.
At the top of the view, you have 4 buttons to filter when kind of errors, warnings, or silenced ones you're interested in.
To manage chunks , right click on them and you’ll get the following pop-up menu:
* Requeue chunk(s): This put back the chunks into the queue. If the chunk is in progress, the relative instance process will be terminated
* Set chunk(s) as completed: This flags the chunk as completed. If the chunk is in progress, the relative instance process will be terminated
* Reset requeue counter(s): Resets the requeue counter back to 0. If you have a limit on maximum requeue for a job, you can restart a chunk be setting its counter back to 0
* Collect chunk(s) errors and warnings: This collects and analyse the chunk's log. It also fills and update the logs errors inspector. It has the same function as double clicking on a chunk.
* Open chunk's log in log viewer: This opens the logs viewer and load the log of the selected chunk
* Open chunk's log in external viewer: This load the log of the selected chunk and opens it with an external viewer
* Reparse chunk's log: If you want to update the logs errors inspector, you can repairs a chunk' log. This is mostly used after you reconfigured the exception rules for the logs parsing
* Script: Any custom configured scripts will appear there
Also, when you are in logs errors inspector mode, you can right click on a warning or an error and have the following popup menu:
* Highlight in log: This opens the chunk's log and highlight the line of the error/warning
* Copy: Copies the text of the error/warning
* Make new filter rule for job: Creates a new job level filter rule with the text of the error/warning
* Make new filter rule for template: Creates a new template level filter rule with the text of the error/warning
* Open job's filter rules: Opens the jobs filter rules overrides dialog
* Make new filter rule for template: Opens the template filter rules dialog
The chunks view reports just the chunks of the current job status, if you want to compare the entire lifecycle of the job, you can click the “Gather chunks history” button and have a tree based view with the results of each chunks in the history. This let you also check why a particular chunks has failed and also recover the logs of the failed or requeued chunks:
You can right click even on history chunks to parse the logs, gather them on run scripts.
The submission view
The Submission view allow you to check and edit existing jobs properties and submit new jobs.
The job properties list is dynamic, and changes according to the selected job and its properties template.
At the top of the view, a combo box lets you choose which view automatically fills the list with the selection.
The buttons at bottom of the view allows to submit a new job, edit an existing one, save and load presets stored in XML based files, or access the presets manager that stores easily recallable settings from a persistent list.
The properties on the submission view depends on the selected engine but they share some common ones explained below:
General section
- Name: Specifies the name for your new job or the ones you’re editing
- Engine: This drop-down combo box shows the available render engines. By selecting one of them the submission view will update its fields reflecting the engine template properties
- Engine: This drop-down combo box shows the available versions of the render engine selected. You must define versions manually by editing the templates using the top level menu Configure templates in Console
- Job's project: Specifies the project of the job (custom string)
- Job's department: Specifies the department of the job (custom string)
- Job's camera: Specifies the camera of the job (custom string)
- Job's shot: Specifies the shot of the job (custom string)
- Job's sequence: Specifies the sequence of the job (custom string)
- Notes: You can put custom notes inside this field
- Job status: Overrides the default status in the queue
- Emergency queue: By selecting the emergency queue, you'll send the job in a top level higher priority queue, the job will be processed before any job of the regular queue. Depending on the Dispatcher global settings, a job in the emergency queue is able to kill running processes of the regular queue
- Job priority: Specifies the priority level for the job. Jobs with higher values will be processed first
- Include Pool(s)/Hosts: Specify one or more render pool to use for the render, you can also specify single hosts
- Exclude Pool(s)/Hosts: Specify one or more render pool to exclude from the render, you can also specify single hosts
- Depend from job ID(s): If you want to prevent the job processing until one or more jobs are completed, write their IDs there (comma separated)
- Dependence mode: Specify what kind of results Muster should expect from dependent jobs to allow the job processing
- Dependence link mode: You can have dependencies linked in job mode, where a job waits until the other jobs is totally completed, or on a chunk level mode where you can have an higher priority jobs start its chunks when the relative chunk of the other job is completed (1:1 dependancy)
- Exit codes error check: Sets what kind of error checking you want to apply to the process exit codes
- Logs parsing rules: Overrides the default template/code logs parsing rules with custom ones that applies only to this job
- Logs errors check: Specifies the level of logs error checking by considering only errors, warnings or both
- Environment: Specifies a custom environment for the job that's merged with the existing environment. You can define variables in the form of KEY=VALUE;KEY2=VALUE2
- Starts on: Specify a starting time for the job
- Minimum logical units: Specify a minimum amount of virtual processors an host must have to be eligible to process the job
- Minimum cores: Specify a minimum amount of physical cores an host must have to be eligible to process the job
- Minimum physical cpus: Specify a minimum amount of physical processors an host must have to be eligible to process the job
- Minimum cores speed: Specify a minimum speed in GHz an host must have to be eligible to process the job
- Minimum ram amount: Specify a minimum amount of Ram, in Megabytes, an host must have to be eligible to process the job
- Minimum disk space: Specify a minimum amount of free space on the physical disks, in Megabytes, an host must have to be eligible to process the job
Multiframe options section
This section is available only for multiframe jobs. It contains the following fields:
- Packet size: This field specifies the size in frames for each chunk sent to a client. You should carefully balance this value carefully depending on your scene frame range and the processing power of your clients
- Chunks priority: This field specifies the priority of the chunks. You can have the beginning frames rendered first, the end frames rendered first, the middle frames rendering first, or an interleave amount ramping down or up
- Interleaving amount: If you selected an interleave mode for the chunks priority, you can set up the amount here
- Maximum instances: This field specifies the maximum number of render instances used by the job. A value of 0 instructs the job to use all the available instances
- Check for missing frames: This field activates the automatic missing frames feature available on the Dispatcher. At the end of the job processing, the Dispatcher will scan for missing frames and requeue them automatically.
- Build movie from files: This field activated the automatic movie building using an FFMPEG engine. At the end of the job processing, a new job will be created to assemble the rendered frames to a movie file, or make a conversion depending on the settings of FFMPEG
- Frames path mask: If you're using a render engine that's not able to detect the final frames destination path and format, you'll need to specify it there to access the frames checking and image browsing features. You can also define multiple render layers if your jobs is configured to render them, and the checking will be made according on multiple layers.
If you activated the frame checking option, you'll also get the following fields:
- Recursion depth: Frames checking can re queue new jobs. Each time a job is re queued, it's re queued counter increase by 1. If you want to limit the amount of consecutive re queue to avoid infinite loops on bad jobs, you can set a maximum level of recursion
- File check: The file size check, if you want an exact match (Size/low limit) or file boundaries (a value between low and high limit)
- Size/low limit: If you're rendering in an uncompressed format, you may already know that your files must be of a certain amount of bytes. You can set the size here
- High limit: If you want to setup a file size between a low and high limit, you can fill this field
- Open image file: Muster will try to open the image file with its internal image library to check if it is correct
- Use render layers: Muster will try to check the files for multiple layers if supported by the template
- Check image dimensions: Muster will check the final image width and height
- Image width: Specifies the width for the image dimension check
- Image height: Specifies the height for the image dimension check
If you activated the movie assembler option, you'll also get the following fields:
- Output filenam: Output filename in the FFMPEG file output form
- Frame rate: The final frame rate of the movie
- Input flags: Additional input flags you may want to pass to FFMPEG
- Output flags: Additional output flags you may want to pass to FFMPEG
- FFMpeg template ID: The FFMPEG template ID, the default is 48, you can make a custom template and change the ID there
- Schedule paused: If you want to the movie assembling job to be scheduled in a paused status, you can select it there
Image slicing options section
This section is available only for single frame jobs. It contains the following fields:
- Frames: The frame number you want to render, or a list of frames, either comma separated or using a frames range i.e. 1-10×2
- Number of slices: This value specifies the number of separate slices to create (basically it means how many instances will render the frame). At the end of the rendering, the slices will be reassembled by the Dispatcher
- Slices format: If supported by the template, you can select the image format used to render the slices
- Image format: If supported by the template, you can select the output image format for the assembled image
- Image width: Specify the width of the final image
- Image height: Specify the height of the final image
- Aspect ratio: Specify the aspect ratio of the final image. This value applies only to certain engines
- Anti alias overlap: The anti aliasing filters may work incorrectly on the image borders. To provide slices that may produce a valid result, you may need to increase the amount of pixels rendered on the border of the slices. Increasing this value will generate images that are a bit larger but correctly reassembled. Additional pixels are rendered on the slices but the final image will reflect the expected size
- Remove slices: If you want to remove the slices after the assembling completed successfully
- Skip assembler: Just render the slices, you'll need to assemble them manually later
- Maximum instances: This field specifies the maximum number of render instances used by the job. A value of 0 instructs the job to use the maximum available instances
Broadcast options section
This section is available only for broadcast jobs. It contains the following fields:
- Packet type: Single instance/Every instance, by choosing this field you can tell Muster to send the job to every running instance, or only one process for each IP address.
Single host options section
This section is available only for single host jobs. It contains the following fields:
- Delegated host: You can specify the instance name or IP address of the instance to be used. A value of * picks up the first available instance
Overrides
- Process valid exit codes: Overrides the expected valid exit codes (comma separated)
- Process warning exit codes: Overrides the expected warning exit codes (comma separated)
- Process error exit codes: Overrides the expected error exit codes (comma separated)
- Chunks timeout: Overrides the job chunks timeout
- Chunks maximum requeue: Overrides the maximum number of times a chunk can be requeued
- Job start mail/notificator/mobile notification: You can enable of disable the job start notifications
- Chunks start mail/notificator/mobile notification: You can enable of disable the chunks start notification
- Job complete mail/notificator/mobile notification: You can disable or set the error level for the chunks complete notifications
- Chunks complete mail/notificator/mobile notification: You can disable or set the error level for the chunks complete notifications
Actions
Actions can be run before a job starts (pre-job), after a job completes (post-job), before a chunk starts (pre-chunk), or after a chunk completes (post-chunk). For those actions, the following parameters are available:
- Action: Specifies the executable to launch as a pre or post job/chunk action. Be aware that if you want to run a shell script, you need to provide the full path to the shell and the script itself, Muster cannot directly starts .bat files or .sh shell scripts
- Check return code: Checks for the action return code with the value in this field and abort processing if the value is not matched
- Override timeout: Overrides the default process timeout for the action, otherwise, it uses the general chunks timeout value
Engine specific
Depending on the job engine you select, you'll get a different list of parameters. Most of their values are related to the job engine itself:
By the way, you'll often find those common fields:
* Scene filename or filename : This is the file you want to render or process, this is common to any render engine
* Project directory: To match textures path when you move your directory structure on the network or on a different machine, you'll often have a project structure. Most engines requires you to specify the root folder of the project in addition to the filename. This value is not always required and may be not available for certain render engine
* Frames : In multi frames jobs, you'll always have a start/end/by frame fields, or a single Frames field. If you have a single Frames field, you can put multiple frame ranges there, in the form of: START-ENDxBY,START-ENDxBY….
* Abort on log : If you find this field, that means Muster is able to detect errors for that particular render engine while the render is in progress. If the value is checked, the render may be aborted before it reaches the end of the process because a critical error has been found
* Additional flags : Many render templates allows you to pass additional flags to the command line. This fields is often present
Managing logs parsing rules overrides
When you submit a job, you can manage how Muster will parse the logs and define rules to tag particular lines or texts as errors, warnings, or silenced errors/warnings.
Silenced errors and warnings are still reported in the chunks view as errors and warnings but will not be considered to flag a job as faulty.
Rules are evaluated from top to bottom, that means if you define in a top level rule an exception that defines an error, and the same rule is defined in a bottom level rule that defines a warning, the text will be considered a warning !
You can configure the logs parsing rules in the submission view, modifying an existing job through the popup menu (jobs settings) or widely for a specific template under the Template Configuration dialog.
In any case, you'll get a window with the following items:
Using the buttons on the right you can perform the following operations:
- Add rule: Creates a new rule
- Edit rule: Edits the selected rule
- Remove rule: Remove the selected rule(s)
- Move up: Moves the rule up in the stack
- Move down: Moves the rule down in the stack
- Copy set: Copy the entire rule set into the clipboard
- Paste set: Paste the rule set into the clipboard
When you edit or create a new rule, you get the following dialog:
- Rule name: This is the name of the rule reported in the rules list
- Rule task name: In a multi task template, you can have a rule working only on a specific task, you can put the task name in this field
- Rule type: You can use a standard text or a regular expression, if you use a standard text, extraction mode fields below will activate, while using a regular expression, extraction mode must be defined in the regular expression itself
- Text or regular expression: Type here your Regexp or a simple text to match in the line
- Position match: If you're using text matching, you can specify where the text should be present
- String extraction mode: If you're using text matching, you can specify how the text will be extracted
- String end marker: You can specify a string to be considered the error/warning end marker to avoid extracting the full line
Managing submission presets
The submission panel lets you store and manage properties presets. Preset are retrievable through a pop-up menu and are stored on a template basis:
If you click the Add preset menu entry, the current values of the submission dialog are stored as a new preset and you’re prompted for the preset’s name.
By clicking the Manage presets menu entry, you can Rename, Delete or Duplicate existing presets.

Presets are always stored on a template basis, there’s no way to duplicate a preset done for a different template than the one it belongs to
The frames check window
The missing frames window will pop up when you right click on a job and select “Manual frame check”:
The dialog lists the job frames grouped in a logical way. Each missing or good sequence of consecutive frames is reported with a summary of the average size in bytes. The frame parser can be configured to check only the existence of the files , to check the file size, or to completely open the file as an image.
To start the frame check, just press the “Scan for missing frames” button. Remember that, if you have not specified a frames path and prefix during job submission, you may need to specify them in the frames check dialog as the top of the dialog. You can also specify multiple render layers for engines that supports layering re queue. (i.e. Maya mental ray or Maya Arnold). By clicking the selector button, you can specify a new frames mask for the selected layer.
The buttons below the frames list have the following functions.
- Scan for missing frames: Starts the frame checking
- Configure behaviours: Configures the behaviours of the frames checking
- Queue missing frames / Queue invalid ranges frames: Queues a new job containing the invalid frames reported
- Queue missing frames / Queue selection frames: Queues a new job containing the selected invalid frames reported
- Queue missing frames render layers / Queue invalid rages frames: Queues a new job containing the invalid frames reported. Only the selected render layer will be rendered again. (Only for engines that supports this feature)
- Queue missing frames render layers / Queue selection frames: Queues a new job containing the selected invalid frames reported. Only the selected render layer will be rendered again. (Only for engines that supports this feature)
- Requeue invalid chunks: Directly re queue invalid matching chunks. Do not send a new job
- Requeue selection chunks: Directly re queue invalid selected matching chunks. Do not send a new job
If you want to configure the parser, select Configure behaviours:
- Perform frames check on selected layer only : The frame check will run only on the selected layer
- Open image file : Attempts to open the image file, if you select it, you can also check the images dimensions
- Check for image dimensions : If you selected the Open image file function, you can specify the expected frames width and height
- Check for frames files sizes : If you select this feature, Muster will check the size of the frame files. You can put an exact match for uncompressed files where you already now what the final size should be, or a range between minimum and maximum bytes if you're rendering compressed files. Be aware that this feature may report false positive depending on the compression ratio of the images
The Image viewer
Muster 9 has an integrated gorgeous image viewer. It can be started in standalone mode (no links with jobs or chunks), or you can start it directly from the jobs or chunks popup menus. When the image viewer is bound to a job or a chunk, it lets you directly re queue frames or chunks from its interface.
At the top of the image viewer, you can found several fields and buttons as a top bar:
- Path to image or sequence… : This is where you can put manually the path to an image file or a sequence. Muster will tries to automatically guess if you select a sequence or a single file, by the way you can put a mask by substituting the frames numbering with dashes (#). If you click the selection button near the field, you can select them directly with a file selector
- Reload : Reloads the current sequence and clears the cache
- Checkboard button : Applies a background checkerboard to the image
- Background button : Changes the background color
- Compositing selection : You can select for a premultiplied , straight or no composite mode
- Compositing color: In premultiplied mode, you can select the premultiplication over color
- Full screen : Enter full screen mode
- Calibration : Opens the calibration bar
- Hud : Displays the overlay HUD
- Hud color button : Changes the color of the HUD
- RGBA : If the image contains multiple channels, you can switch between RGBA, R, G, B, Alpha or Luminance
- Layer : If the image contains multiple layers, you can switch the currently showed layer there
If you select the HUD that can be changed with the HUD color button, you'll get an overlay that shows precious image informations that are updated realtime during playback, this is useful also to check that all your files sequences have the same properties:
If you open the calibration bar, you'll get the following options:
The options let you change the gamma of the image, as well as general calibration like brightness, contrast and saturation.
It also gives you HDR images control like Input levels, output levels and soft clip. By clicking the Reset button, you take back the calibration values to the default ones.
At the bottom of the image viewer, you have the timeline with several buttons:
- Top green/orange bar : This shows you what frames have been cached. If the bar is green, frames are in VRAM, if the bar is orange, frames are in RAM. The total amount of RAM/VRAM used is displayed at the bottom of the view
- Timeline : You can scrub your frames by dragging the red marker across the timeline
- Chunks/Frames bar : If you opened the image viewer bound to a chunk or a frame, you can see there a direct correlation between them. By marking a frame or a chunk with the Mark frame or Mark chunk button, you can see the relative portion of the timeline highlighted.
- S/E*B fields : You can specify here the start , end and by frame for the sequence you're inspecting. On very long sequences, you may want to inspect them in sub sections, so you can refine what frames are cached and displayed in sequence by there
- Go begin « : Moves the marker at the beginning of the sequence
- Step back < : Moves the marker one frame back
- Play : Starts sequence playback
- Current frame : This fields shows the current frame, you can move between frames by changing it manually
- Step forward > : Moves the marker one frame forward
- Go end »: Moves the marker to the end of the sequence
- Live scrubbing: By enabling, frames are updated while you scrub the timeline
- Fit: Fits the image in the canvas
- 1:1: Zooms the image to 1:1 pixel coverage
- +: Zoom in, may pe performed using the mouse wheel too
- -: Zoom out, may be performed using the mouse wheel too
- Mark frames : Marks the current frame for later re queue
- Mark chunks : Marks the current chunk for later re queue
- Download chunks : If you opened the sequence but your chunks view were not available, you can download the chunks directly from there and activate chunks bounding
- Clear markings : Removes any previously marked frame or chunk
- Requeue marked frames : Re queue the marked frames as a new job
- Requeue marked chunks : Re queue the marked chunks directly on the bound job. No new jobs will be created
Image mouse controls
You can control the image using the Mouse wheel to zoom in, and zoom out, or the middle mouse button to move the image
Managing workspaces and views
Muster Console supports customizable workspaces. A workspace contains a set of views and their settings, and stores them persistently across different sessions.
You can access the workspaces functions by clicking the icon next to the workspaces selector combo box in the right corner of the menu bar.
- Duplicate : Duplicates the current workspace
- Rename: Renames the current workspace, only available if a custom workspace is selected
- Delete: Deletes the current workspace, only available if a custom workspace is selected
- Configure hot keys: Configure the hotkeys for the current workspace with the following dialog:
If you want to create a new workspace, you must start duplicating current. This will inherit your current settings and will create the new workspace. Once you create a new workspace, it will be available in the workspaces list.
Muster Console supports three default workspaces. You cannot Delete or Rename them, but you can Duplicate them to originate new workspaces.

The settings of the views like their columns ordering and filtering are stored with the workspace. If you’re working on the default, you’ll lose your settings each time you exit from the Console. Always create your own workspace if you want to keep your settings!
From the view menu, you can create a new view selecting the Create new view submenu. Once you create a new view, you can manage the state of it using the buttons at the top of it:
The buttons let you rename, hide or destroy a view. Remember that once you hide a view using the central button, you can recall it using the views popup menu, right clicking on a view header or on the empty workspace area of Console (if no view is visible). This is a typical views popup menu you may get:
Customizing a view
If you want to customize the columns of a view, you can right click on its headers and invoke the popup menu:
If you click the Customize headers entry, you’ll get the following dialog:
The customize view headers window lets you choose exactly which column you want to show, its position in the list, its content alignment and the default column size.
Customizing the view’s columns and the view’s filters is a good way to have multiple views with different contents available in the workspace.

If you’re working on a custom workspace, the settings changed by this window will be stored persistently with the view
Muster Console preferences
The Muster Console can be configured selecting Preferences from the menu or clicking the relative button on the toolbar.
The general section has the following options:
- Check for updates on startup: Tells the Console application to connect to the Virtual Vertex site checking for updates each time you start it
- Automatically check services status on startup: When active, the Console will attempt to query the service status of any host available in the hosts views. This may be network and resource consuming, so depending on the size of your farm, you may need to disable this and check the services statuses manually when required
- Indentation mode: This selects what kind of indentation you want to use in the Muster Python editors. You can select Tabs or spaces. If you select the space mode, you can also input the number of spaces you want to be used instead of tabs.
- Enable autoindentation on new lines: This tells Muster to try to perform auto indentation on the Python editors.
- Management port: This configures the management port used to connect to the Dispatcher service
- Keep management connections always active: When you configure a client, a direct connection is established to get its properties and to send the configuration back. If you check this option, the connection is persistent
- Listen on broadcast from clients to grab Cpu and Ram usage: If status broadcast is enabled on a render client , console checks for this traffic and updates the usage counters according
- Show floating point numbers for frames: If you’re going to work with floating point frames numbers, you may need to activate this option for a correct feedback of the frames numbers
- Paint detailed job progress arrays: Paints a progress bar that reflects the status of each chunk. This may be resource intensive, so depending on the size of your queue, and the number of the jobs, you may need to deactivate this option
- Calculate progresses for folders: Calculates the folders progresses by averaging the progress of the childs
- Ask confirmation on unsafe operations: If activated, when you make an unsafe operation, like deleting a job in the queue, Muster Console will show a confirmation dialog
- Show notes on instances as popups: If active, when you hover with your mouse on an instance icon you’ll see a popup with the host’s notes
- Show notes on jobs as popups: If active, when you hover with your mouse on a job icon you’ll see a popup with the job’s notes
- Queue interactive search: When changed the search filter into the queue, Muster recalculates the result on each keystroke, this may be cpu intensive when dealing with big queues
- Warn about submission using local paths: When active, Console prompts for a warning if you're submitting jobs using local paths instead of network paths
- Instances interactive search: When changed the search filter into the instances view, Muster recalculates the result on each keystroke, this may be cpu intensive when dealing with big lists
- Job progress style: Uses a flat bar, or a chunks based progress bar
- Hosts views double click action: Choose an action to perform when you double click on a hosts/instance
- Jobs view double click action: Choose an action to perform when you double click on a job
- Chunks views double click action: Choose an action to perform when you double click on a chunk
- Online help location: If you dumped the help locally, you can change the path to the help browsed using the F1 key or from the help menu
- Textual contents: Defines an external viewer used to open textual contents
- Visual contents: Defines an external viewer used to open image files
Also you have several parameters related to the internal image viewer:
- GPU cache limit: Defines the limit of VRAM used by the Image viewer to cache frames
- CPU cache limit: Defines the limit of RAM used by the Image viewer to cache frames
- OpenEXR import gamma: Defines the default gamma to use for OpenEXR files (2.2 is the default)
- Default import gamma: Defines the default gamma to use for other images formats
- Thumbnails update resolution: Defines the resolution in seconds to update the thumbnails in the chunks view
The jobs section lets you define several default values for the submission views:
The remote control section lets you define how to remote control an host when you select the Remote Control function from the popup menu:
The default values on Windows use Remote Desktop to access Windows hosts, and Putty to access Unix hosts through an ssh connection while Unix’s Console uses Vnc or Ssh. You should configure the command line according to your environment and your preferred software.
Particular attention should be paid to the Unix services control.
While Windows is able to query remote services using its built-in API, we relay on a modified version of Plink (part of the Putty suite) to access Unix hosts through an SSH connection and check the Services remote status. You should not change the command line preconfigured unless you’ve particular needs. Just be sure to specify a root username and password in the preferences and open the SSH port on the remote hosts.

While you can use the Windows API and Plink from a Windows hosts running Console to query any platform service status, there’s no way to query a Windows service status from a Linux or Mac OS X platform!
The alarms section let you define local alarms thresholds on the hosts
The graphs colours section lets you define the maximum amount of statistics hold in memory by the Console and the colours used by the various graphs:
The skin section let you modify or define new skins to be used by Console. The syntax of the skinning language is based on the QT CSS cascading style sheets. For further information on how to modify the skins, please reefer to the QT4 CSS style documentation available on the at QT website

If you need to reset the Console preferences or store them for future reference, they can be found into the registry for Windows (HKEY_CURRENT_USER\Software\Virtual Vertex\Muster\8\Console) and inside your home folder (.Muster) on Linux and Mac OS X
Browsing the network statistics
Each time you open the Console, it receives some statistics from the Dispatcher on a regular basis. You can access such statistics through the Statistics view menu entry in the View menu:
You can use the button menu in the upper right corner of the window to export the current data. You can then reload the data using the History view explained later.
Managing the history
The history view can be used to retrieve the processing and the usage history of the Dispatcher itself, store queries and reload saved archives.
You can access the history browser by selecting History view from the View menu:
If you query the jobs history you’ll get a resume of the selected period, you can then export the data in a proprietary format, or to well known formats like PDF.
Scripts editor
Muster Console integrates a script editor with a combined Python command line that let you create and send scripts directly to one of the Muster modules:
The top pane of the scripts editor contains the Python output associated with the current execution context. The execution context specifies where the current script is going to be execute if you click the *execute* button, and where you collect the output from.
By clicking the Add button, you can create a new script and associate it with one of the Muster execution context as well as a location into the Console application:
A script can be bound to the Scripts menu, as well as a right click operation on the jobs, nodes, chunks and logs view. A script also can specify a script group that allows you to put the script under a specific submenu for logical reasons.
The execution context can also be selected from Console, Dispatcher, a specific instance name, as well as a broadcast on a specific pool.
The script editor implements a syntax highlighted environment, as well as some indentation automation for Python. You can configure how the scripts editor behave from the Console preferences window.
You can test your current script by pressing Execute, this will launch it on the selected context. You can also Import a script from a file, as well as Export the content of the editor to an external file.
The Command input line behave as a realtime command execution. You can echo the content of the line, for your reference, by enabling the Echo commands check box.
Please take a look at the built-in scripting section of this guide for further information on what you can do with the Muster builtin scripting capabilities.